Если вы любите не только читать интересные статьи на HollywoodPresents, но и желаете публиковать свои, тогда этот раздел для вас! Ниже вы увидите подробный мануал о том, как размещать посты на нашем сайте.
Инструкция
1. Регистрация на сайте, вход.
1.1. Каждый материал должен иметь автора. Поэтому мы должны авторизоваться на сайте. Для этого жмем кнопку “войти” в правом верхнем углу.

1.2. Дальше выбираем: либо производим вход с помощью любимой соцсети, либо проходим мгновенную регистрацию на сайте. Разницы никакой – на ваше усмотрение.


1.3. После того, как мы выполнили вход, ищем кнопку “Добавить пост”. Она есть как в сайдбаре на сайте, так и в нашем профиле.

2. Добавление текста.
2.1. После того, как мы перешли на страницу добавления поста, осмотримся: для удобства увеличим поле текста записи, потянув за нижний правый угол.
2.2. Дальше начинаем прописывать все поля. Лучше всего скопировать уже подготовленный текст, но можно создавать его прямо на сайте. После заполнения полей “Заголовок” и “Текст записи” немного “прихорошим” наш пост: отформатируем текст с помощью редактора, выделяя жирным и курсивом ключевые слова.
Самые продвинутые могут воспользоваться дополнительными функциями, открыв панель инструментов.

3. Добавление картинок.
3.1. Как только закончили с текстом, приступаем к загрузке иллюстраций к нашему посту. Жмем на кнопку “Добавить медиафайл”.
Требования к загружаемым картинкам: размеры фото не должны превышать 620 пикселей в ширину; высота произвольная.
3.2. В открывшемся окне ищем пункт “Загрузка файлов”.
3.3. Дальше выбираем на своем компьютере подготовленные фото. Можно загрузить все за один раз.
3.4. Дождавшись загрузки всех изображений, жмем на пункт “Очистить” и закрываем это окно, вернувшись к нашему тексту.
3.5. Теперь выбираем место для первого фото, сделав отступ от первого абзаца с помощью кнопки “enter” и снова жмем уже знакомую кнопку “Добавить медиафайл”.
3.6. Перейдя в Галерею, мы увидим наши загруженные ранее фото. Теперь ищем ту, которая станет заглавной в тексте. Сделав выбор, называем наше фото, отредактировав поле “Заголовок”.
3.7. Дальше выбираем Выравнивание (самое популярное – “Центр”), Размер и жмем кнопку “Вставить в страницу”.
3.8. И вуаля – картинка уже в нашей записи!
3.9. Проделаем то же самое с другими фото, выбирая место для их размещения с помощью кнопки “enter” и курсора.
3.10. Если мы задумали разместить несколько фото подряд, просто отметим их в желаемом порядке, удерживая при этом кнопку “ctrl” и попутно редактируя заголовки. Если вы решили сменить порядок или ошибочно выбрали не ту картинку, просто нажмите еще раз на неё, по-прежнему удерживая “ctrl” – и “галочка” на фото будет снята.
3.11. В том случае, когда нужно подписать фото, заполним поле “Подпись”.
3.12. В тексте это будет выглядеть так:
3.13. Чтобы продолжить размещение изображений, жмем “enter”.
4. Отправка поста.
4.1. После того, как все картинки добавлены, переходим к завершающему этапу: выбираем категорию, к которой будет принадлежать наш пост,
4.2. а также (необязательно) проставляем Теги через запятую: имена звезд на русском, упомянутых в материале. После этого жмем кнопку “Добавить”.
4.3. Если вы увидели такой текст, значит мы все сделали правильно, с чем я вас и поздравляю!
5. Дополнительные возможности. Добавление html-кода.
5.1. Если наш материал требует наличия аудио- или видеоматериалов, мы легко сможем их добавить. Для начала изменим формат Текста записи, перейдя в редактор “Текст”.
5.2. Дальше ищем код размещаемого нами аудио или видео. Для примера возьмем всеми любимый видеохостинг YouTube. Найдя нужное видео выбираем необходимые параметры и копируем полученный код.
5.3. Ищем в тексте желаемое место для нашего видео и вставляем туда скопированный код.
5.4. Возвращаемся в Визуальный редактор. Если у нас появится такое желтое окошко, значит видео добавлено правильно.
На этом все. Надеемся, что наша инструкция была вам полезна. Все оставшиеся вопросы можно задать чуть ниже в комментариях ↓
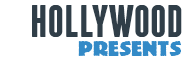


Ответить